Internet Explorer works fine most of the time, but there are times when it won't open no matter what you try. There are a number of reasons this can happen, but if you work from the simplest solution to the more complex ones, you should get it working again in no time. Solved: I have re-installed Adobe 10.1.3 several times and I cannot view, open, or save.pdf files. I tried using Safari and can view and save.pdf files, but - 4114409.
I am now on Firefox 41.02Foxit reader is 7.08.12..16
I have had the same problem some weeks ago and then solved it by going in Applications and setting pdf documents to Foxit Reader. In fact settings seem to change all the time lately.When I started using Firefox (some months ago) I had set to always ask. That went well for a while.Then suddenly Firefox started downloading all documents - setting was changed to downloading - I changed it to asking again
Since yesterday again all pdf are downloading. I looked at settings in applications and setting was set to Foxit Reader plugin.I have changed to Foxit 7.0 again - problem remains. I then changed to Always ask - nothing is asked - I can only download.When I open Foxit Reader and want to open the help pdf there I cannot open it but only save it.That is : If I use Firefox as default browser.If I set Internet Explorer to default browser all works as it should.
Pdf files won't open in Internet Explorer 11. When every I click on a pdf link in my browser, it just goes to a blank grey page. I have Windows 7, 64 bit. Whenever I try to open a PDF file, from any source, IE 11 (Windows 7, home) crashes. It eventually tells me this: Internet Explorer has closed this webpage to help protect your computer A malfunctioning or malicious add-on has caused Internet Explorer to close this webpage. What you can do: Go to your home page Try to return to 'webpage'.
I wanted to try Firefox because it is said to be soo much better than Internet explorer.My experience over the last month is not positive!!!!
For many people, Adobe Reader and Acrobat are two important tools that are used on a daily basis. After all, it is more convenient to exchange documents in PDF format online. However, what will you do if your files in PDF don’t open in Windows 10?
We understand how important it is for you to be able to open your important files as soon as possible. As such, we’ve listed some tips that will teach you how to fix PDF won’t open in Windows 10. Keep on reading this article and learn not only the methods for resolving this issue but also the reasons why it occurs. In this way, you can prevent the problem from recurring.
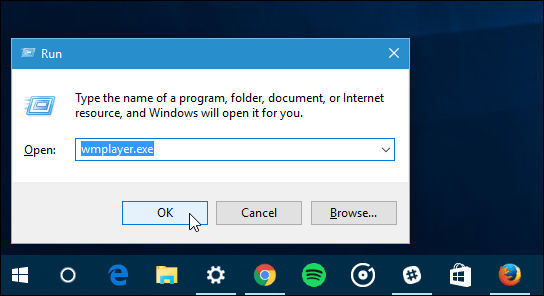
Reasons behind PDF not opening in Windows 10
If you seem to have trouble opening PDF files on your Windows computer, it is likely that it has something to do with a recent Adobe Reader or Acrobat installation/update. On the other hand, PDF not opening in Windows 10 can also be caused by errors brought by an operating system upgrade. Here are some of the factors that may prevent you from opening files in Adobe Reader or Acrobat:
- Outdated Acrobat or Adobe Reader
- PDF files which have not been created using Adobe programs
- Damaged PDF files
- Installed Acrobat or Adobe Reader may be damaged
- PDF files with malicious data
Method 1: Changing your Adobe Reader settings
When files in PDF don’t open in Windows 10, something must have gone wrong when you upgraded from Windows 7 or Windows 8. You might not see an error message, but a busy icon shows up for a few seconds. Typically, the root cause of this issue can be traced from the settings of your Adobe Reader. With that said, you can resolve the problem by following the steps below:
- Click the Search icon.
- Type “Reader” (no quotes), then hit Enter.
- Go to the top menu and click Edit.
- Once you’re inside the Edit menu, look for Preferences and click it.
- A new window will show up. Click Security (enhanced).
- Under the Sandbox Protection options, uncheck the box beside “Enable Protected Mode at startup”.
- You will be asked if you want to continue with the changes. Click Yes.
Method 2: Outdated Adobe Reader or Acrobat
Your old Adobe Reader or Acrobat might not be suitable to open newer PDF files. Keep in mind that Adobe regularly releases updates or patches to fix bugs. So, you have to ensure that your program has been updated to the latest version. Simply follow the instructions below:
- Launch Adobe Reader or Acrobat.
- Click Help, then choose Check For Updates from the drop-down list.
- An update dialog box will pop out. This tool will check available updates.
- You can automatically update to the newer version by clicking Update.
- Restart your computer and check if the issue has been fixed.
Method 3: Checking if the PDF file is damaged
If the PDF file was created using a malfunctioning program, then it can possibly arrive to you in a damaged form. As such, you would not be able to open it using your PDF reader. On the other hand, it is possible that the file sent to you contains corrupted data. Aside from that, if the file was transferred from a flash drive or website, it is possible that it has been damaged through transit.
Try opening another PDF file to know if the one in question is damaged. If you know for sure that there’s nothing wrong with your computer or your Reader, then simply ask for another copy of the file. You can also ask the sender to deliver the file to you in a different format.
On the other hand, if you notice that all the files you transfer from flash drives or external storage devices seem to be damaged, then there must be something wrong with your drivers. As such, we recommend using Auslogics Driver Updater to ensure that you can move PDF files with no problems. This tool will automatically update all your drivers to the latest manufacturer-recommended versions. This also means that your computer’s speed and performance will drastically improve!
Resolve PC Issues with Driver Updater
Unstable PC performance is often caused by outdated or corrupt drivers. Auslogics Driver Updater diagnoses driver issues and lets you update old drivers all at once or one at a time to get your PC running smoother
Method 4: Using an older version of Adobe Reader or Acrobat
Some PDF files that have not been created using Adobe products may not be compatible with Acrobat or Reader. It is possible that these files do not meet Adobe specifications or standards. However, it is worth noting that older versions of Adobe Reader or Acrobat are not as strict as the recent versions when it comes to standards compliance.
If you are absolutely sure that the PDF file does not contain malicious content, then you can consider using an earlier version of Reader or Acrobat to open it. Of course, you have to uninstall the version you’re currently using, then go online and find an installer for the older version.
Method 5: Repairing your Adobe Acrobat or Reader
Pdf Won't Open In Ie 11
Another reason why you can’t open PDF files is damaged Acrobat or Reader software. It is possible that due to certain errors, the program cannot properly execute its functions. You can resolve this issue by repairing the version you installed on your computer. With that said, follow the instructions below:
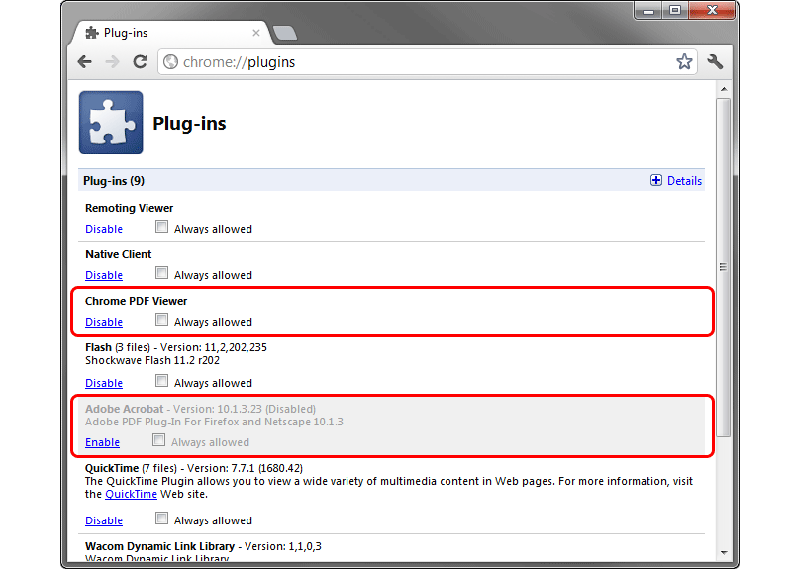
- Launch Adobe Acrobat or Reader.
- Click Help.
- From the drop-down list, select Repair Installation.
- You will be asked if you want to repair your currently installed Reader or Acrobat version. Click the Yes button.
Cannot Open Pdf Files In Windows 10
The methods we mentioned should be able to fix PDF not opening in Windows 10. On the other hand, if none of our solutions works for you, you can always try uninstalling and reinstalling your Adobe Acrobat or Reader.
Do you think there are better ways to fix this issue?
Pdf Files Won T Open Internet Explorer 32-bit
Let us know in the comments below!
