In this post, we have shared how to Download Qualcomm QDLoader USB Driver.
The CoolPAD USB drivers installation files will be compatible with Android 5.1 Lollipop system and older OS. All CoolPAD Catalyst 3622A introduced 2016 and powered by Qualcomm Snapdragon 210 MSM8909 will work with those drivers. So let's follow our instructions to use CoolPAD Catalyst 3622A USB connection.
Also, a Simple step by step guide to install Qualcomm QDLoader USB driver on your any Windows OS like Windows 7/8/8.1/10.
- USB Driver Type: ADB Driver USB Driver Use: For connecting your device to a computer. Supports: Windows Computer File Size: 8.3 MB. Steps to Install Coolpad Cool Play 6 Qualcomm driver. Step 1: Download and extract the driver on your computer.
- Here you can find available USB Drivers for your COOLPAD Android phone and tablet. In this updated section, we try to help you find all types of downloads, links.
As you the most of the device are coming with the Snapdragon Chipset.
This QDLoder USB Driver is much needed in order to connect your Snapdragon chipset based device with Computer.
You will need them for few occasions.
As you know many Xiaomi devices like Redmi Note 3, Note 4, Mi Note 2, Mi 4, Mi 5, Mi 6 are Powered by Snapdragon Processor.

Without further issue, let’s get started?
Table of Contents
- 2 How to Install Qualcomm QDLoader USB Driver on Windows?
Qualcomm QDLoader USB Driver Download For Windows
You can download them fro below links. All the files have been stored on Google Cloud Servers so this will not interrupt your download speed or you didn’t need to Skip Ads & all those things.
File Name: Qualcomm_Drivers_QDLoader.zip
File Type: Zip File
Supported OS: Windows 7/8/8.1/10
Version: 32 Bit & 64 Bit
Size: 9.5 MB
How to Install Qualcomm QDLoader USB Driver on Windows?
Follow the simple guide to Manually install this USB Driver on your computer.
Quick Requirments:
- Download Qualcomm QDLoader from above link
- ADB Drivers & Mi PC Suite
- Xiaomi Device running on MIUI
- A Computer running Windows 7,8,8.1,10.
- A Standard USB Cable.
Steps to Install Qualcomm QDLoader USB Driver
Step 1 –Install either ADB or Mi PC Suite in order to communicate your device with Personal Computer. You must need to install ADB Driver so by which Windows will recognize this device.
Step 2-Now, Enable USB Debugging on your MIUI Device. For this, Go to Settings > About Phone > MIUI Version Tap on it 7 Times until it enables the developer option.
Again Get back to Setting > Additional Settings > Developer Option > enable USB Debugging.

Step 3 – Switch off your device and Reboot into Fastboot mode. To boot into Fastboot mode, Press Power on button + Volume down button & wait until the Mi Bunny Logo appears.
Step 4 – In ADB Folder, Open Command Window there by pressing Shift + Right click the button. From the menu choose “Open Command Window here“.
Step 5 – Connect your phone to Computer using USB Cable.
Step 6 – In the Command Window type, the following code & Press enter to boot your device into EDL Mode.
Step 7 – You device will be in the EDL Mode now. Open device manager from control Manager or by right clicking your computer icon.
In the device manager, you will notice that your device is detected but its drivers are not properly installed.
It shows your device by name “QHSUSB_BULK” in most cases.
Step 8 – Right-click on the device and choose “Update Driver Software“.
Step 9 – You will see a Windows Wizard or Dialogue on your screen. Choose “Browse my computer for driver software“.
Step 10 – Now extract Downloaded Qualcomm QDLoader USB Drivers in your computer and Choose Qualcomm > Driver folder from the extracted folder.
Step 11 – Choose “Install this Driver Software Anyway” to install this driver on your windows. Dont worry it is asking for permissions only.
Step 12 – You will see the Driver installation completed successfully.
You will see your device will be listed in Device Manager.
Conclusion
So this was the simple guide to install Qualcomm QDLoader USB Driver on your Windows. You can Download Qualcomm QDLoader USB Driver to connected your devices which are powered by Snapdragon variant.
Please Share this post with your friends to let them know about this.
Also, If you have any queries related to this please do comment & Please tell us if any download links are not working.
Qualcomm USB drivers may be useful for you guys in many different ways. These drivers are used for smartphone users whose devices are powered by Qualcomm chipsets. Qualcomm drivers can be used to unbrick devices, flash stock ROM’s, and play with many useful ADB commands. Earlier, you should have to root your smartphone to uninstall system bloatware.
Now, there are several ADB commands to uninstall or disable such applications. However, with this article, we will teach you to install Qualcomm HS-USB QDloader 9008 driver on your Windows running 32 or 64 bit PCs. We will also provide an in-depth guide for updating the existing Qualcomm drivers with download links.
Qualcomm Drivers Download
Also do note that without Qualcomm USB drivers your device will not detect in Qualcomm Flash Tool, QFIL, etc. Either, you can do it manually or install it automatically.
Qualcomm USB HS-USB QDLoader Drivers
Most of the smartphones these days sport a Qualcomm chipset. So, it is essential to install drivers in your Windows running PCs. And here is how you download Qualcomm USB driver, read on.
Download Qualcomm USB drivers
| Qualcomm USB 32-bit | Download |
| Qualcomm USB 64-bit | Download |
| Standard USB Driver (Qualcomm) | Download |
Pre-requisites before installing!
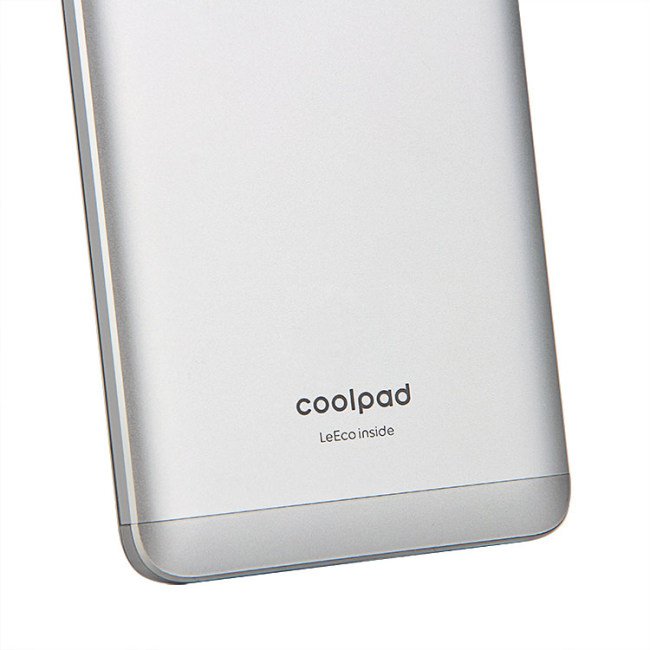
- It is applicable for only Qualcomm powered smartphones.
- Download ADB Drivers, and install it on your PC.
- If you have a Xiaomi device, Download and install Mi PC Suite.
- As said above, it can be only installed in a Windows-running PC (7/8/8.1/10). However, it can be done both in 32-bit or 64-bit PC’S.
- Also, download, and install Qualcomm QDLoader.
How to install Qualcomm HS-USB QDloader 9008 driver (Direct Method)
- Download, and extract the Qualcomm USB Driver from the above link in your PC.
- Choose 32-bit or 64-bit depending on which your PC is running in either 32 or 64-bit OS.
- Now, after opening this, choose “Free Bid“, and click on the Next button.
- Later, accept all the terms of the agreement required to proceed with the installation.
- Once done, click on the install button to continue the installation process.
- Finally, click on done to exit the process.
How to install Qualcomm HS-USB QDloader 9008 driver (Manual Method)
- Like what we have done first in the previous process, Download and extract the Qualcomm USB Driver.
- For this, you are required to install ADB, and Minimal Fastboot Drivers so your device will get detected.
- Now, take your smartphone and enable USB Debugging. For this just visit “About Phone”, and tap seven times on “Build Number”. It will gradually activate “Developer Options“, turn on USB Debugging from there.
- Now, connect your device to PC via a USB cable.
- After this, boot your smartphone in “Download Mode” or in “Fastboot Mode“. For this, Press Power on the button, and Volume down button. It may change from OEM to OEM.
- Next, open ADB Window by pressing Shift + right-click the button of your mouse in the ADB folder or Desktop. You can see either “Open Command Window Here” or “Open Powershell Window here.”
- Once the Window opens, type “adb devices” to confirm that the smartphone is connected or not.
adb devices - If you can see some codes on the screen, it means that the device is connected.
- Now, type “adb edl” to confirm the connection of your smartphone.
adb edl - After this, open your Device Manager in your PC to install the USB driver.
- You can see your smartphone is listed, although the driver isn’t installed correctly.
- Right-click on your device in the Device manager, and choose update driver option. In most scenarios, it will be named “QHSUB_BULK“.
- A pop-up window will be appearing to choose the correct location for updating your drivers.
- Click on “Browse my computer for driver software” option.
- Now, navigate to the location where you have extracted the Qualcomm USB drivers.
- Instantly Windows will start to install the drivers, and if they ask for any permissions, give it immediately.
- Finally, close the window after the installation process.
- Once it is done, you can see your driver listed as Qualcomm HS-USB QDLoader 9008 (COM10).
How to Manually Update Qualcomm HS-USB QDLoader 9008 Driver
There may be many cases where you have already installed an older version of Qualcomm USB driver, and you may be wondering how to update it. Don’t worry. We have a solution for that too. Just follow the steps correctly to update drivers.
- Do all the steps until you see your device listed in Device Manager.
- Like the way you did previously, right-click and choose update driver option.
- From here, choose “Browse my computer for driver software” option.
- Select the location where the extracted Qualcomm Drivers are present.
- Your PC will automatically start the installation process.
- Ignore the message which will prompt that Windows Can’t Verify the Publisher of this driver Software.
- Click on the “Install the driver software anyway” option, and it will continue the process.
- Click on the Finish button to exit the window.
- Once it is done, you will see “Qualcomm HS-USB QDLoader 9008[COM 10]” under the PORT (COM and LPT) section.
- That’s it; you had successfully updated the Qualcomm USB drivers on your PC.
Qualcomm Usb Driver Download
Conclusion
Installing or Updating existing Qualcomm USB drivers isn’t a big job, as you learned to install it easily from the above steps. Do let us know your thoughts and queries in the comments section below.

This CA student is a tech evangelist and a gadget devotee who works with and talks about latest technologies. Basith, being a techie since childhood is a traveller, foodie and an art enthusiast.
